Sie wissen wahrscheinlich schon, wie nützlich Apple-Geräte sind – kabellose In-Ear-Kopfhörer wie die Apple AirPods -, aber Sie wissen vielleicht nicht, wie Sie die Apple AirPods mit einem Windows- oder Mac-Laptop verbinden können. Viele moderne Laptops und Desktops verfügen über eine integrierte Bluetooth-Funktion, mit der Sie Apple AirPods verbinden können. Das bedeutet, dass die AirPods-Kopfhörer mit jedem technischen Gerät verwendet werden können, z. B. auch mit einem Heimcomputer. Im Folgenden erfahren Sie, wie Sie Ihre Apple AirPods-Kopfhörer mit Ihrem Computer verbinden können.
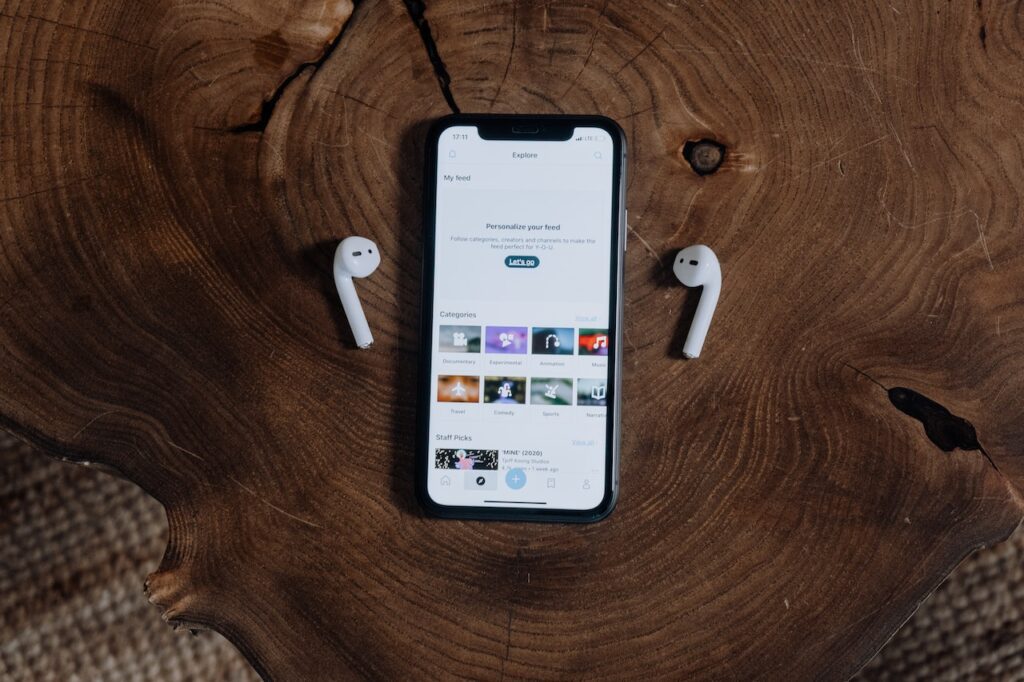
Anschließen von AirPods-Kopfhörern unter Mac OS
Da die Apple AirPods mit Apple-Hardware verbunden sind, können Sie Dinge wie die Siri-Navigation nutzen, wenn Sie sie mit einem Mac verbinden. Wenn Ihr Mac und Ihr iPhone mit der gleichen Apple ID angemeldet sind, wird Ihr Computer die AirPods wahrscheinlich erkennen und sie mit einem einfachen Tastendruck im Audiomenü verbinden. Diese Funktion kann auch verwendet werden, um die Audioverbindung automatisch umzuschalten, wenn ein Telefonanruf eingeht. Andernfalls müssen Sie die AirPods manuell koppeln, indem Sie die im Apple Support beschriebenen Schritte ausführen.
- Auf einem Mac wählen Sie im Menü „Apple-Geräte“ die Option „Systemeinstellungen“ und klicken dann auf „Bluetooth“.
- Vergewissern Sie sich, dass Bluetooth eingeschaltet ist.
- Legen Sie beide AirPods in die Ladehülle und öffnen Sie die Abdeckung.
- Halten Sie die runde Taste, die Einstellungstaste, auf der Rückseite des Gehäuses, wo sich die Statusleuchte befindet, einige Sekunden lang gedrückt, bis die Statusleuchte weiß blinkt.
- Wählen Sie Ihre AirPods-Kopfhörer in der Geräteliste aus und klicken Sie dann auf Verbinden.
Verbinden Ihrer Apple AirPods-Kopfhörer mit Ihrem Windows PC
Alle neueren Versionen von Windows PCs unterstützen Bluetooth-Verbindungen, und Ihr Laptop verfügt wahrscheinlich auch über eine kompatible Antenne. Computer können sich mit den AirPods verbinden, aber sie werden wie jedes andere drahtlose Audiogerät behandelt und Sie haben keinen Zugriff auf die zusätzlichen Funktionen von Apple.
- Vergewissern Sie sich, dass Bluetooth eingeschaltet ist. Wählen Sie: Start > Einstellungen > Geräte > Bluetooth und andere Geräte und schalten Sie Bluetooth ein. Wahrscheinlich finden Sie auch eine Verknüpfung zu diesem Schritt auf der Registerkarte „Benachrichtigungen“ unten rechts in der Taskleiste.
- Schalten Sie Ihr Bluetooth-Audiogerät ein und machen Sie es sichtbar. Bei den AirPods bedeutet dies, dass Sie sie in die Ladehülle stecken und die Einstelltaste gedrückt halten.
- Gehen Sie auf Ihrem Computer zu Start > Einstellungen > Geräte > Bluetooth und andere Geräte > Bluetooth oder anderes Gerät hinzufügen > Bluetooth. Wählen Sie Ihr Gerät aus und befolgen Sie alle zusätzlichen Anweisungen, falls diese angezeigt werden.
- Die AirPods und der Computer stellen in der Regel automatisch eine Verbindung her, wenn sich die beiden Geräte bei aktiviertem Bluetooth in Reichweite zueinander befinden.
